[Azure] MS Azure Studio 튜토리얼
Microsoft Azure의 AutoML을 개발할 수 있는 환경인 Studio 활용 튜토리얼
이전에는 웹 기반 콘솔인 Azure Portal에서 실습을 진행했다. Azure는 Portal 이외에도 Machine Learning Studio라는 환경도 지원하는데, 각 작업이 block diagram으로 되어 있어 GUI 측면에서 사용하기 용이하며 보다 직관적이다. Studio 환경에서 MNIST 이미지 분류 실습을 진행해본다.
환경 생성
링크를 눌러 Microsoft Machine Learning Studio (classic) 사이트로 이동하고, workspace를 생성한다. 생성한 workspace를 누르면 Studio 환경으로 이동한다.
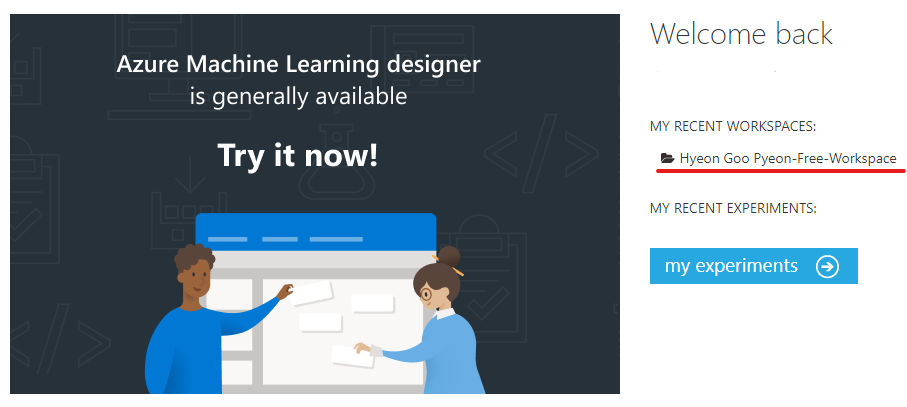
왼쪽 하단의 + 버튼을 누른 후, Blank Experiment를 선택하여 Experiment 환경을 생성한다.
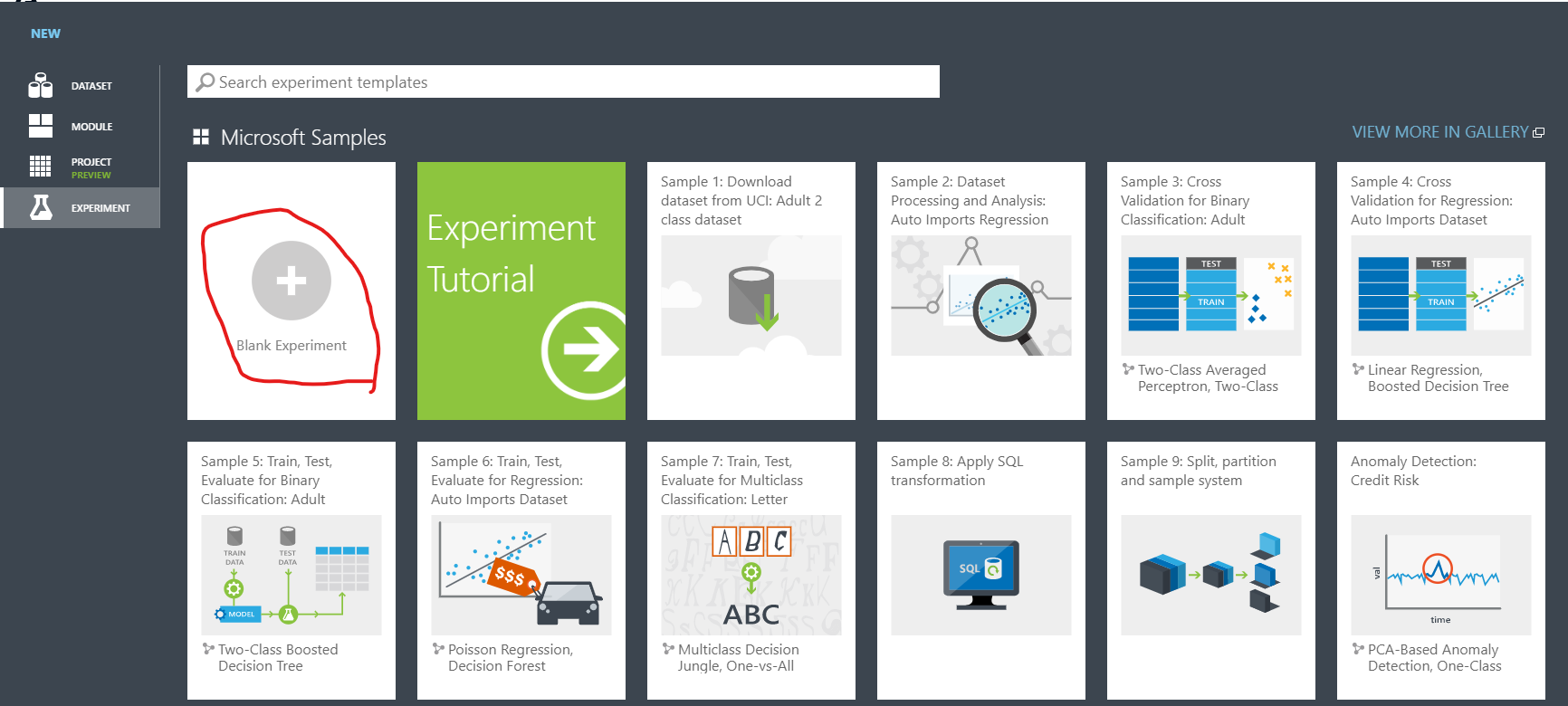
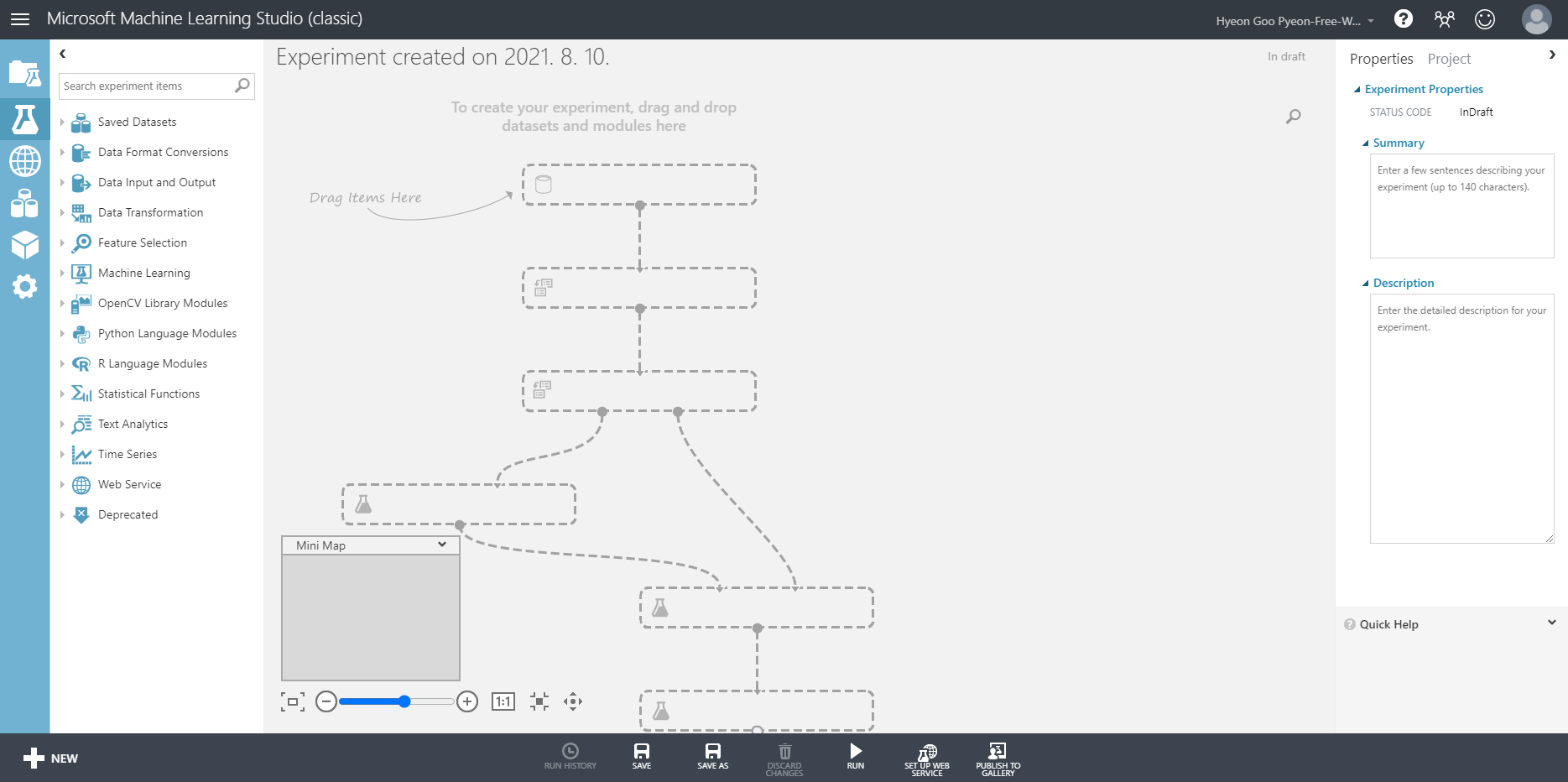
실험 설계
이제 좌측의 메뉴들을 적절히 활용하여 실험을 진행할 수 있다. 좌측 메뉴 중 Saved Datasets > Samples 에 Azure에서 기본적으로 제공하는 데이터셋이 존재하므로, 해당 메뉴를 클릭하여 MNIST 데이터 셋을 찾는다. Train 데이터와 Test 데이터가 별도로 있는데, 우선 Train 데이터를 drag & drop한다. 28x28 크기의 이미지가 60,000장(60k) 포함되어 있다.
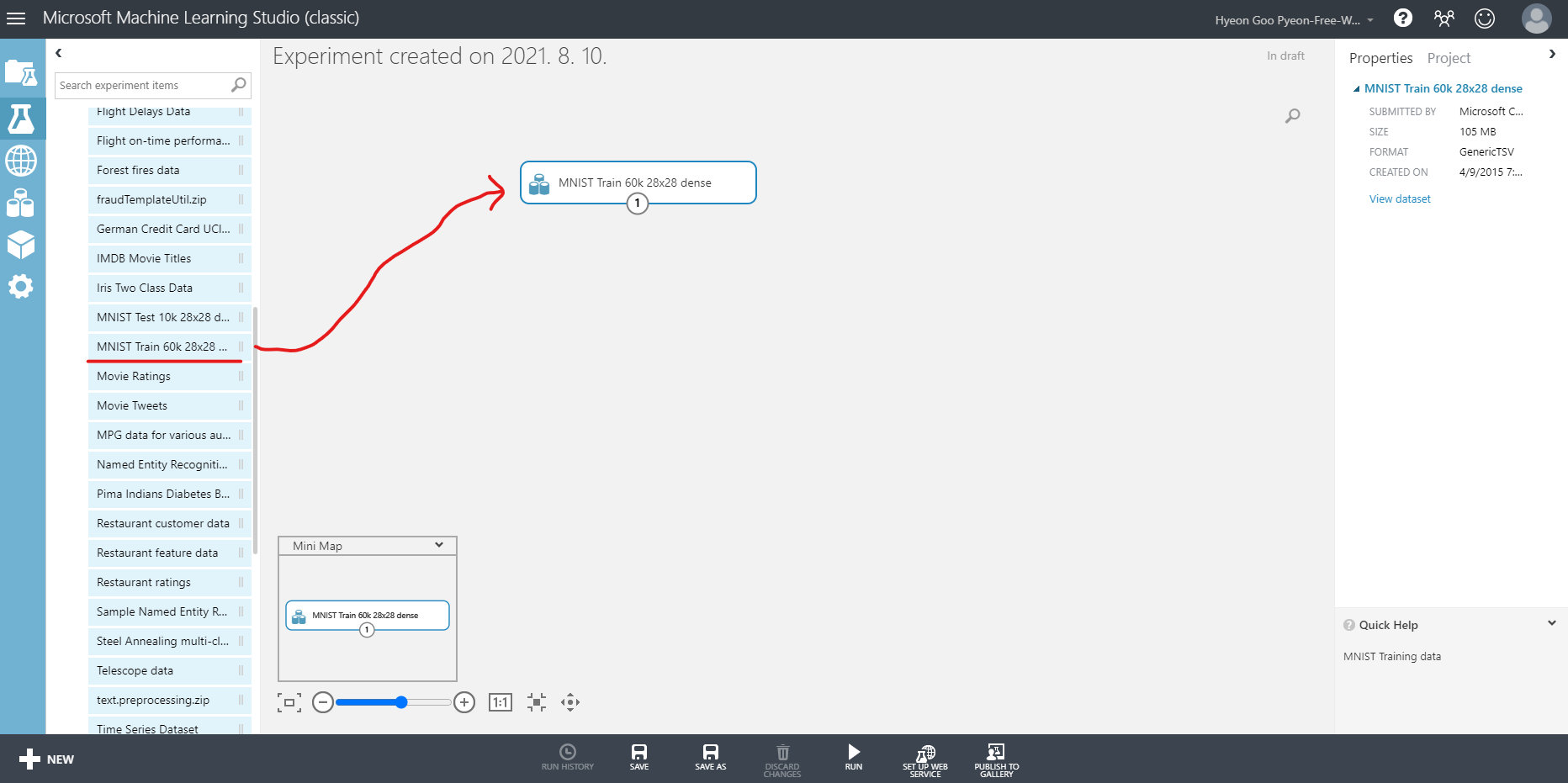
다음으로 실제로 훈련할 데이터와 검증(validation) 데이터를 나눈다. 마찬가지로 좌측 메뉴에서 Data Transformation > Sample and Split > Split Data를 선택하여 앞서 선택한 데이터 아래로 drag & drop한다.
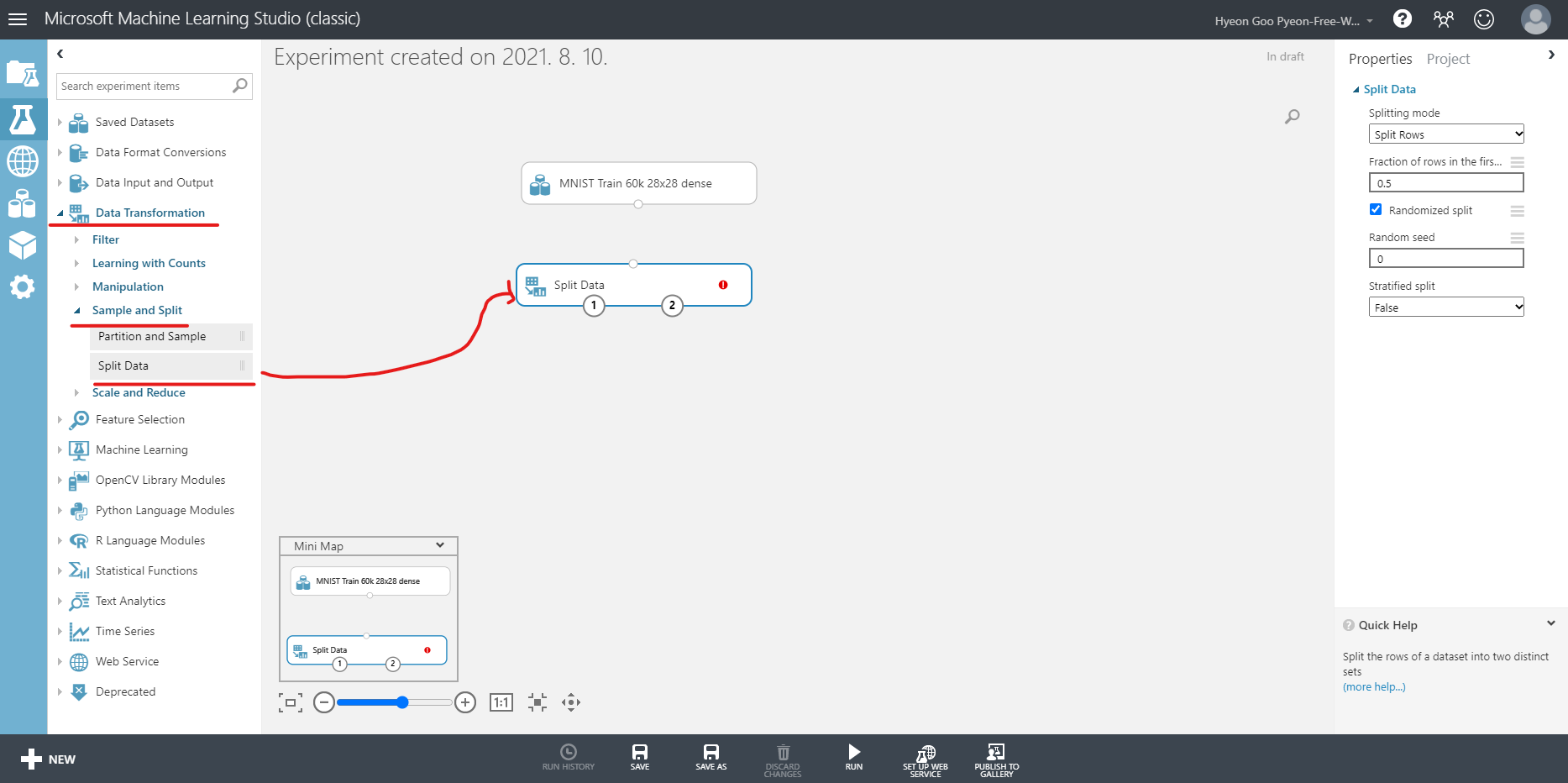
각 block diagram의 상단은 입력, 하단은 출력을 의미하는데, Split Data는 하단에 두 개의 출력이 존재한다. 우측 Properties에서 분할 비율을 설정할 수 있고, 두 개로 분할된 데이터가 각각 좌우측 port를 통해 연결된다.
diagram에 빨간색 느낌표가 떠있는데, 마우스를 가져다 대 확인해보면 “Input port Dataset is unconnected”라는 메세지가 나타난다. 말그대로 Split할 데이터셋이 존재하지 않아 발생하는 메세지로, 해결하지 않으면 후에 동작하지 않는다. 아래 그림과 같이 MNIST Train 데이터 아래의 원을 클릭한 후 Split Data의 위에 존재하는 원에 이어준다.

이제 빨간색 느낌표가 사라졌다. 다음으로는 데이터를 학습할 모델을 선택해야 한다. 좌측 메뉴의 Machine Learning > Train > Train Model을 선택하여 추가한다. Train Model diagram은 상단에 입력 port가 두 개 존재하는데, 마우스를 가져다 대어 확인해보면 왼쪽 port는 학습되지 않은 모델, 우측 port는 데이터셋이라고 나타난다. 데이터셋은 준비했으므로 실제 학습할 모델을 추가해주어야 한다.
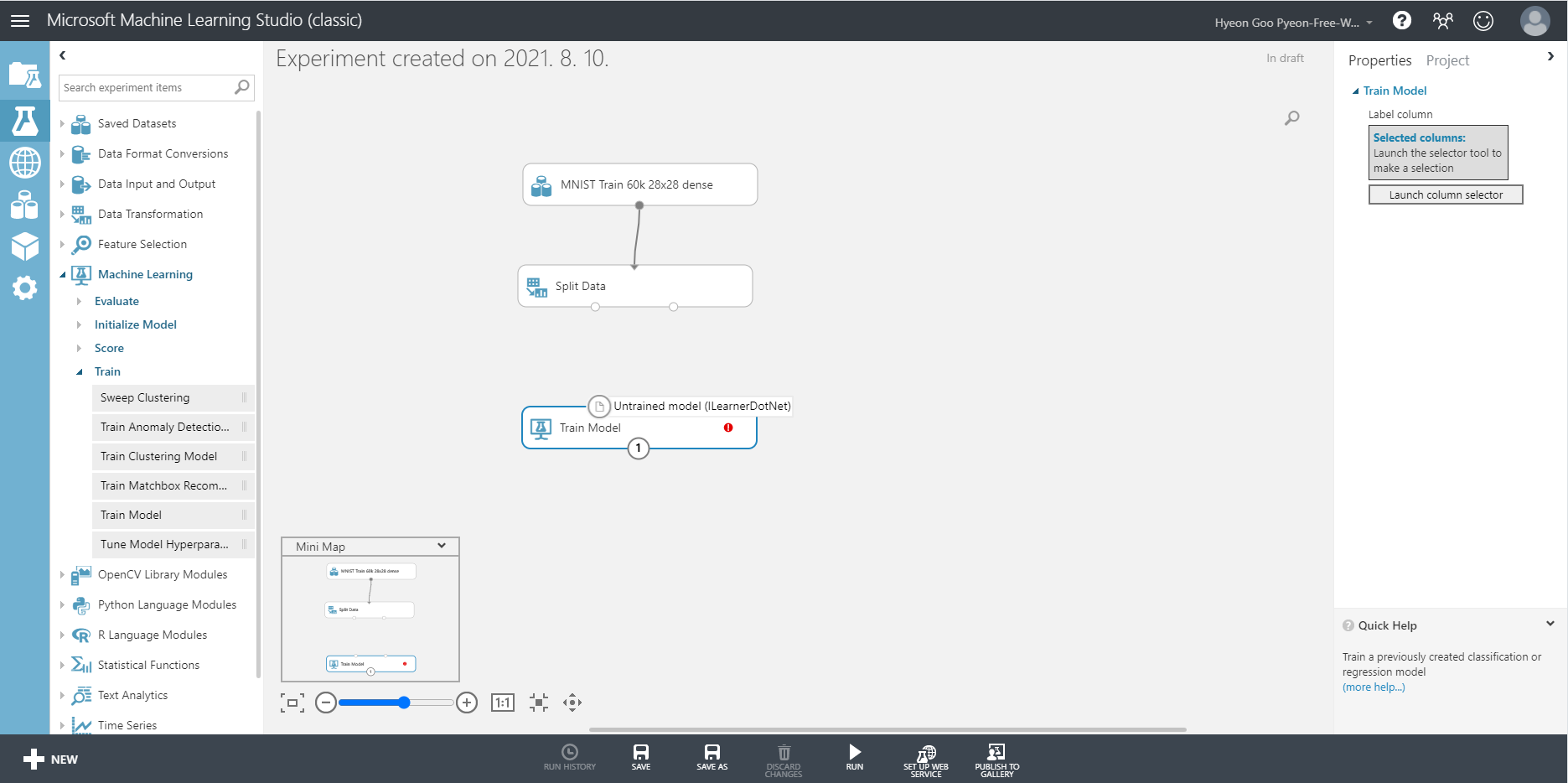
Machine Learning의 Initialize Model 메뉴에는 Anomaly Detection, Classification 등이 있는데, MNIST 이미지는 분류 문제이므로 Classification을 선택한다. 분류 모델도 여러가지가 있는데, MNIST 데이터셋은 라벨이 총 10개이므로, Multiclass Neural Network를 사용하면 된다. 마찬가지로 추가해준 후, Train Model diagram의 좌측 상단에 연결해준다. 원할 시 우측 Properties 메뉴에서 hidden node의 수, learning rate등의 hyperparameter를 변경 가능하다. 추가로 앞서 준비한 Split Data의 좌측하단 port를 Train model의 우측 상단에 연결해준다.
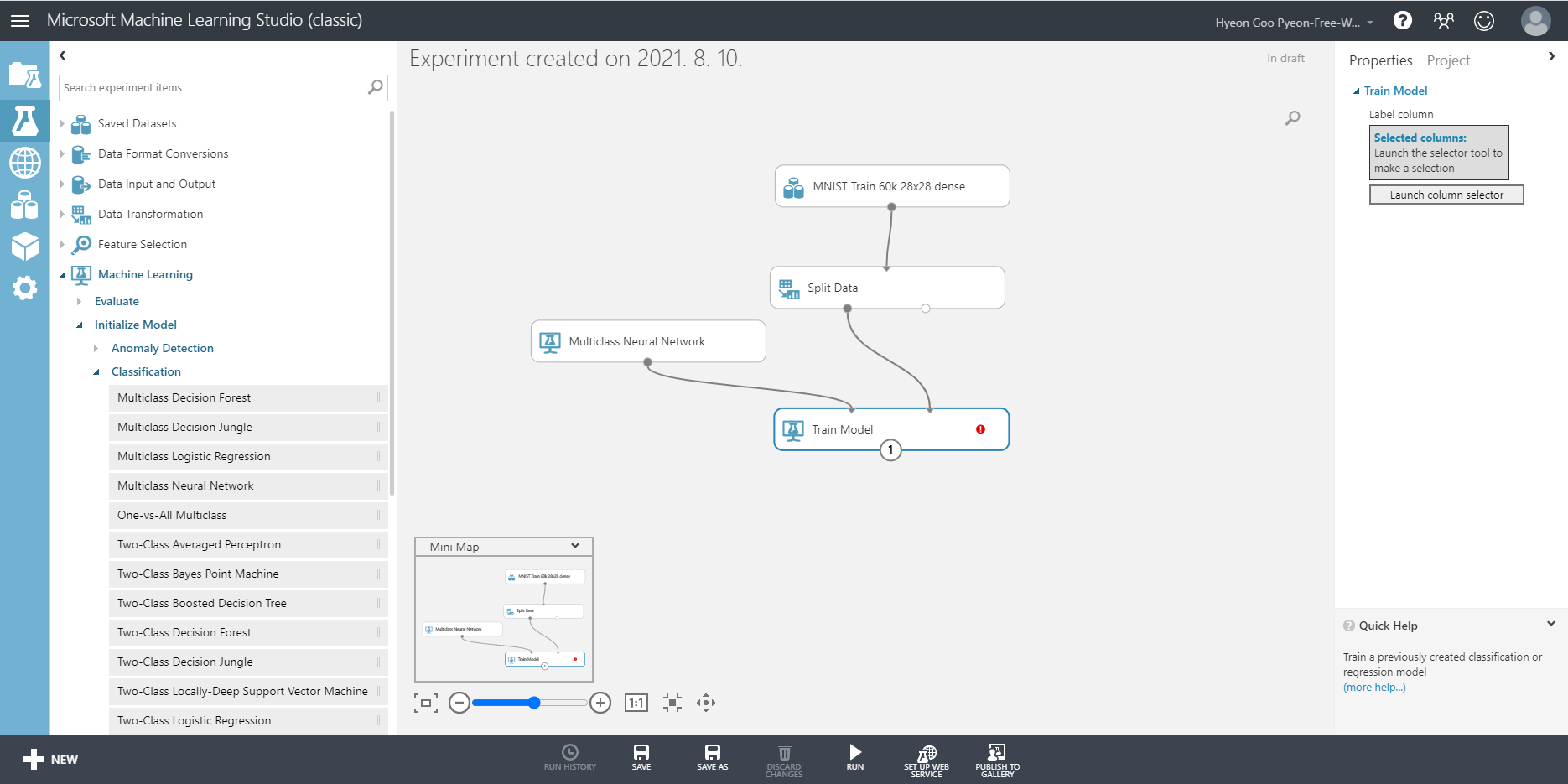
Train Model에 또 빨간색 느낌표가 나타났는데, 메세지를 확인해보면 “Value required”라고 나타난다. 이는 모델이 학습할 때 정답으로 사용할 값을 지정해주지 않아서 나타난다. diagram 선택 후 우측 Properties를 보면 Label column이라는 항목이 있다. 아래의 Launch column selector를 선택한 뒤 “Label”을 입력하여 선택하고 하단의 체크 표시를 누른다.
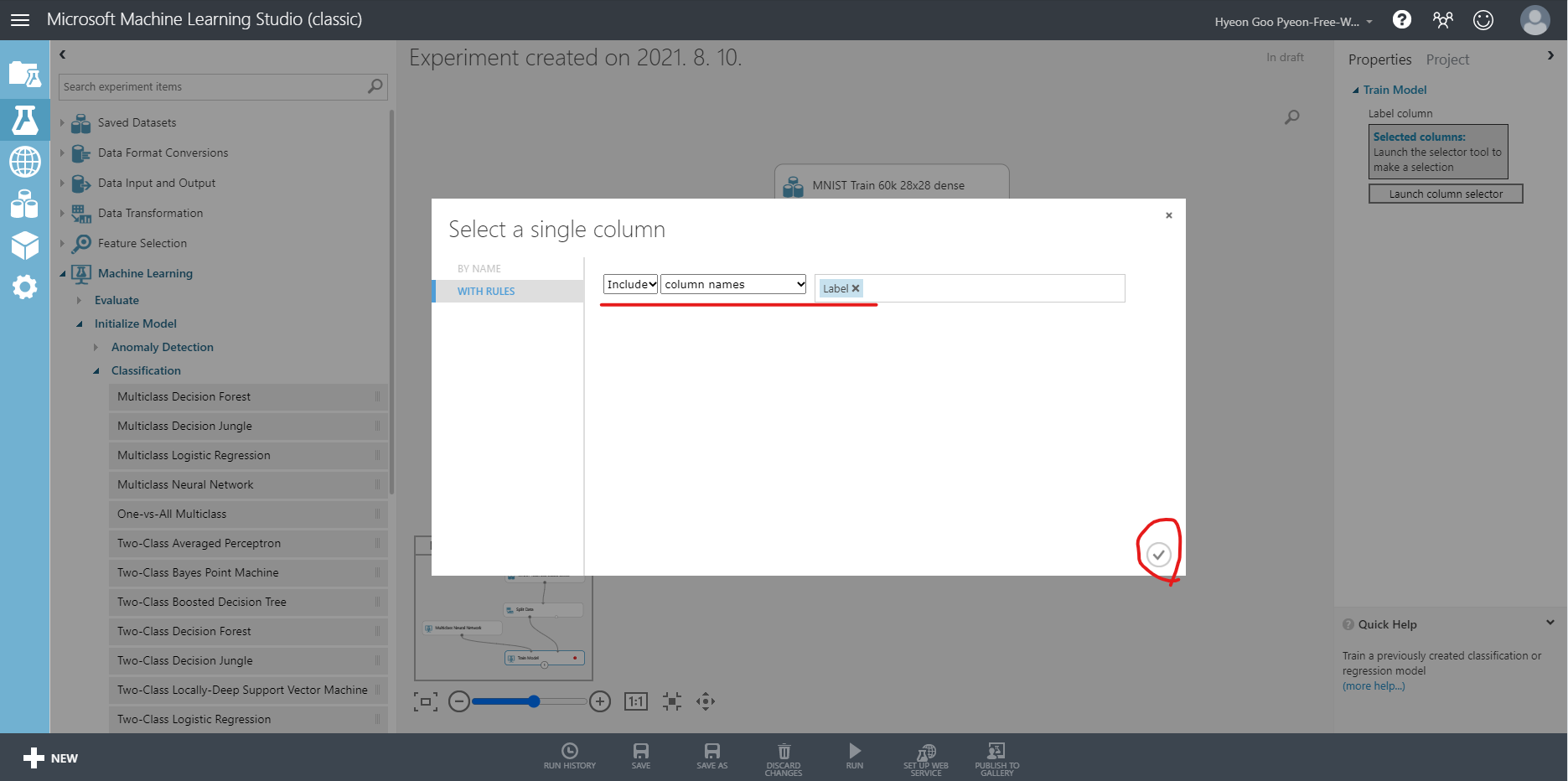
모델의 학습 준비는 모두 완료되었다. 이제 학습된 모델의 성능을 측정하는 것을 추가해보겠다. 좌측 Machine Learnig 메뉴의 Score > Score Model을 선택하여 아래에 추가한다. 입력 port가 2개 존재하는데, 각각 학습된 모델과 데이터셋을 받는다.(마우스를 갖다 대어 확인 가능하다.) Train Model의 출력과, Split Data의 남은 출력 port를 각각 연결해준다.
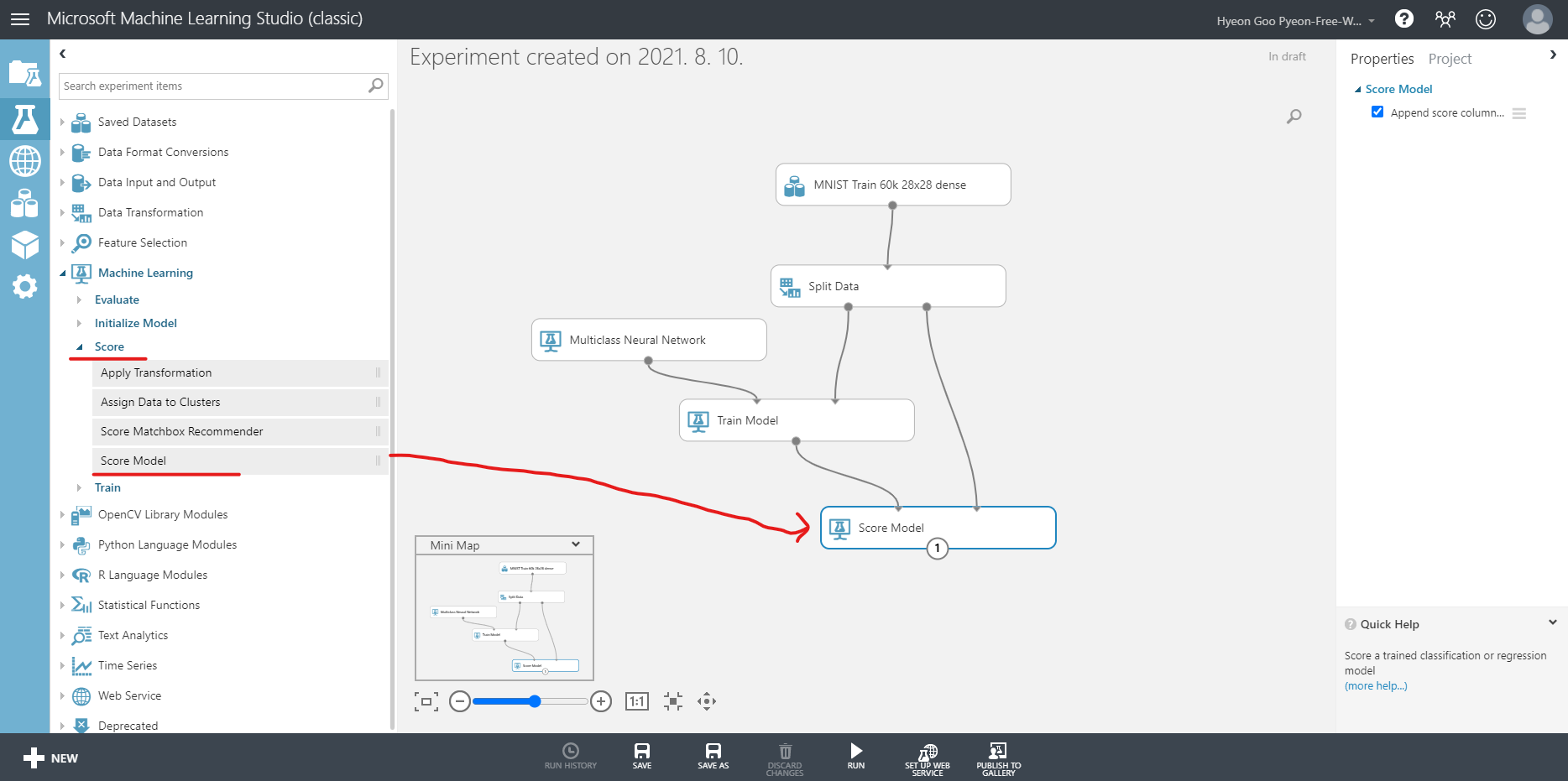
추가로, 좌측 Machine Learnig 메뉴의 Evaluate > Evaluate Model을 선택하여 아래에 추가한다. 좌측 상단에는 Score Model의 출력 port, 우측 상단에는 Test 데이터의 출력 port를 각각 연결해준다.
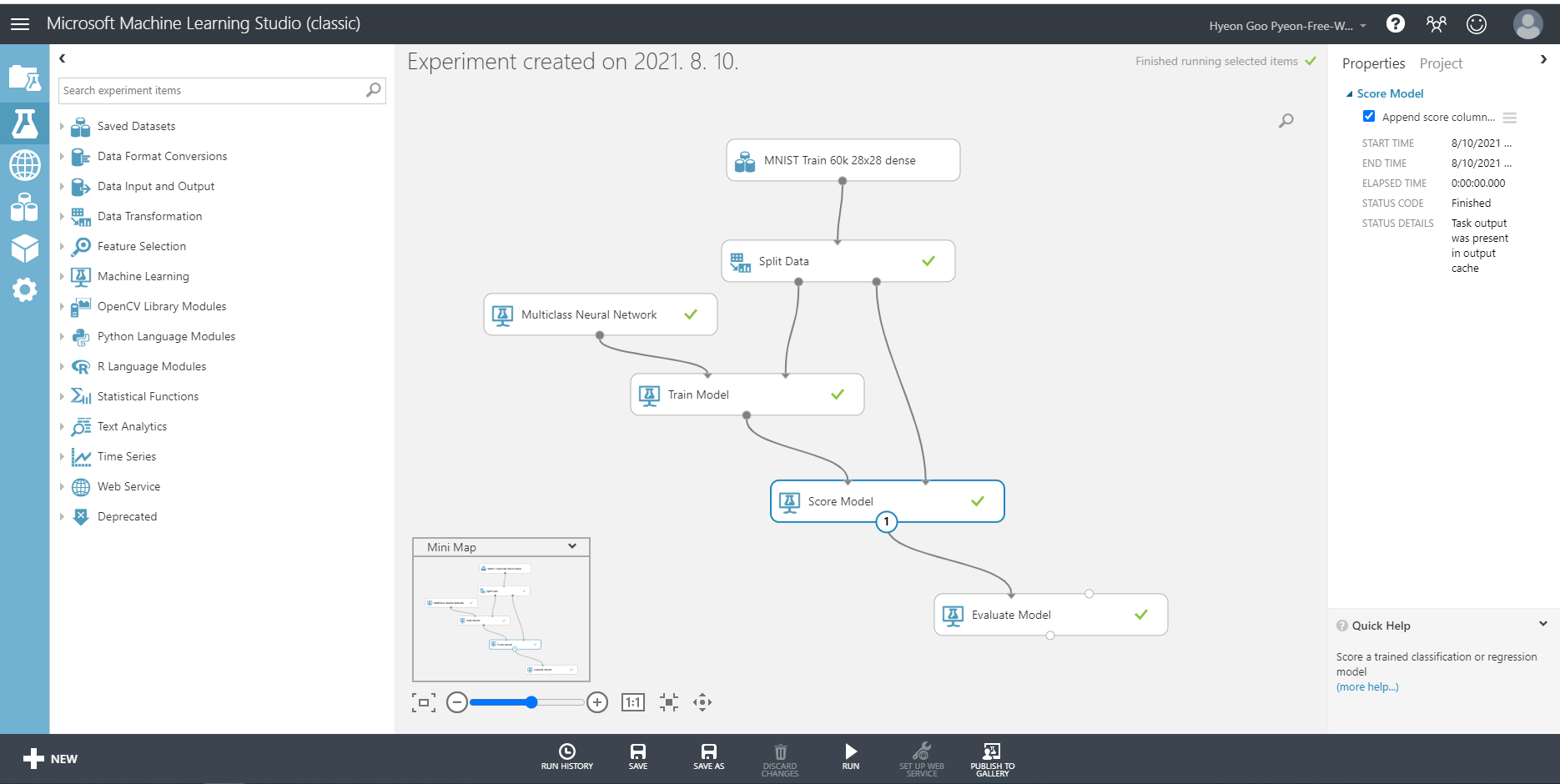
실행
이제 모든 작업이 완료되어 실제로 실행해보고 성능을 확인해야 한다. 중앙 하단의 RUN 버튼을 누르면 위에 있는 작업부터 순차적으로 진행되며, 수 분 이내로 전체 작업이 완료된다.
작업이 완료된 후 Evaluate Model를 우클릭한 후 Evaluation results > Visualize를 선택하면 모델 평가 결과를 시각화하여 볼 수 있다. 우선 상단에 정확도와 recall-precision이 수치로 나와 있다.
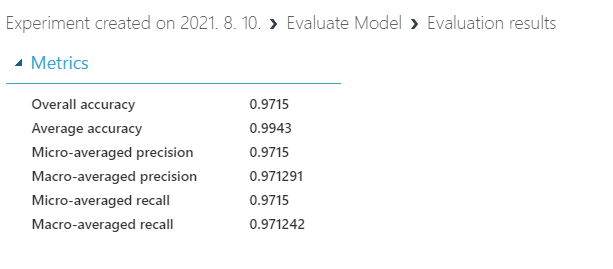
또한, 분류 문제이기 때문에 각 클래스에 대한 오차 행렬도 제공하고 있다.
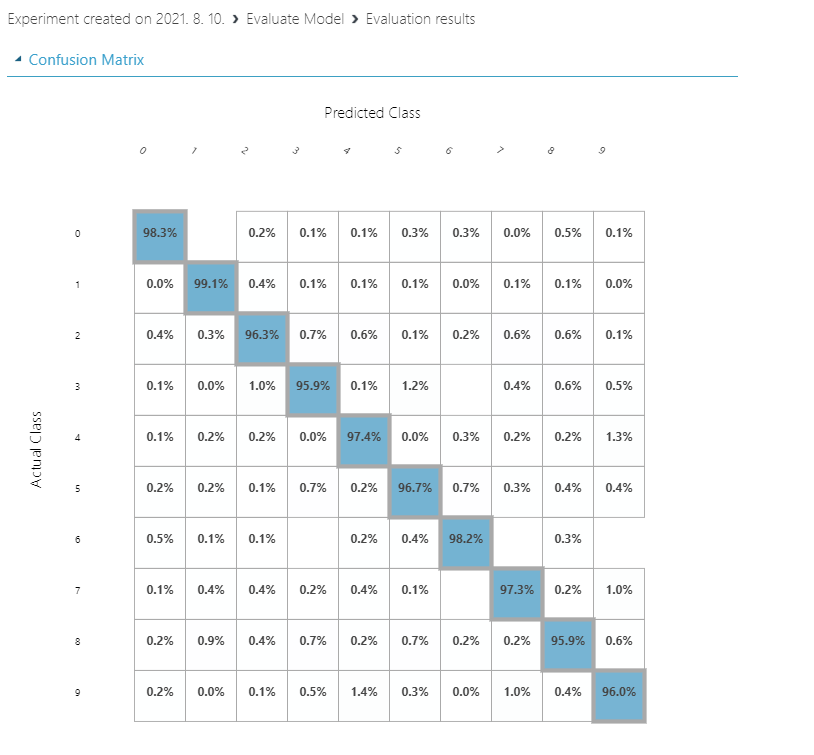
간단한 모델을 사용했지만 모든 클래스를 고루 맞추며 상당히 높은 성능을 보이는 것을 확인할 수 있다.
Azure의 Studio 환경을 사용하여 간단한 MNIST 이미지 분류 실습을 진행했다. Web Portal에서 하는 것보다 GUI가 깔금하고 메뉴들이 한데 모여 있어 필요한 항목들을 찾아서 바로 적용하기가 더 편했던 것 같다. 각 모듈들을 선으로 연결하는 것도 매우 간단했는데, 약간 더 복잡한 작업을 할때는 헷갈리거나 오류가 나는 경우도 있을 것 같아 잘 읽어보고 할 필요가 있을 것 같다.
